Convertir Une Date En Texte Excel – Dans le monde de Microsoft Excel, la conversion des dates en texte est une tâche essentielle qui permet de manipuler et de présenter les données de manière efficace. Que vous souhaitiez formater des dates pour une présentation professionnelle ou extraire des informations temporelles à partir de cellules, maîtriser les techniques de conversion de date en texte est crucial.
Ce guide complet vous fournira toutes les connaissances et les astuces nécessaires pour convertir les dates en texte avec précision dans Excel.
Nous explorerons les fonctions de conversion de date en texte intégrées d’Excel, les formats de texte personnalisés, les techniques de traitement des dates non standard, l’utilisation de tableaux de conversion et les meilleures pratiques pour garantir des conversions précises et efficaces.
Fonctions de conversion de date en texte: Convertir Une Date En Texte Excel

La fonction TEXTE() permet de convertir une date en une chaîne de texte. Cette fonction prend deux arguments principaux : la date à convertir et un format de texte.
Voici la syntaxe de la fonction TEXTE() :
TEXTE(date; format_texte)
Où :
- date : La date à convertir en texte.
- format_texte : Le format de texte à utiliser pour la conversion. Ce format peut inclure des caractères de formatage tels que “dd”, “mm” et “yyyy” pour représenter le jour, le mois et l’année, respectivement.
Exemples d’utilisation de TEXTE()
Voici quelques exemples d’utilisation de la fonction TEXTE() pour convertir une date en texte :
- =TEXTE(A2; “dd/mm/yyyy”) : Convertira la date dans la cellule A2 au format “jour/mois/année”.
- =TEXTE(A2; “mmmm yyyy”) : Convertira la date dans la cellule A2 au format “mois année”.
- =TEXTE(A2; “dddd, dd mmmm yyyy”) : Convertira la date dans la cellule A2 au format “jour de la semaine, jour mois année”.
Formats de texte disponibles
La fonction TEXTE() prend en charge une variété de formats de texte. Voici quelques-uns des formats les plus courants :
- dd : Jour du mois (01-31)
- mm : Mois de l’année (01-12)
- yyyy : Année (0001-9999)
- hh : Heure (00-23)
- nn : Minute (00-59)
- ss : Seconde (00-59)
Vous pouvez combiner ces formats pour créer des formats de texte personnalisés. Par exemple, le format “dd/mm/yyyy hh:nn:ss” convertira une date et une heure en une chaîne de texte au format “jour/mois/année heure:minute:seconde”.
Formats de texte personnalisés

Les formats de texte personnalisés vous permettent de contrôler l’apparence des dates dans Excel en utilisant des codes de format. Ces codes vous donnent la possibilité de spécifier la mise en forme exacte que vous souhaitez, y compris le séparateur de date, le format du jour, du mois et de l’année, et bien plus encore.
Créer des formats de texte personnalisés à l’aide de codes de format, Convertir Une Date En Texte Excel
Pour créer un format de texte personnalisé, suivez ces étapes :
- Sélectionnez les cellules contenant les dates que vous souhaitez formater.
- Cliquez sur l’onglet “Accueil” et recherchez la section “Nombre”.
- Cliquez sur la flèche déroulante à côté de “Nombre” et sélectionnez “Format de nombre personnalisé”.
- Dans la boîte de dialogue “Format de nombre personnalisé”, saisissez le code de format souhaité.
- Cliquez sur “OK” pour appliquer le format.
Exemples de codes de format courants
Voici quelques exemples de codes de format courants :
- jj/mm/aaaa : Affiche la date au format jour/mois/année.
- mm/jj/aaaa : Affiche la date au format mois/jour/année.
- aaaa-mm-jj : Affiche la date au format année-mois-jour.
- jjj, jj mmm aaaa : Affiche la date au format jour de la semaine, jour du mois, mois et année.
- mmmm jj, aaaa : Affiche la date au format mois, jour du mois et année.
Utiliser les formats de texte personnalisés avec TEXTE()
Vous pouvez également utiliser la fonction TEXTE() pour appliquer des formats de texte personnalisés aux dates. La syntaxe de la fonction TEXTE() est la suivante :“`=TEXTE(valeur;format_texte)“`Où :*
- *valeur est la date que vous souhaitez formater.
- *format_texte est le code de format que vous souhaitez appliquer.
Par exemple, la formule suivante applique le format de texte personnalisé “jj/mm/aaaa” à la date contenue dans la cellule A1 :“`=TEXTE(A1;”jj/mm/aaaa”)“`
Traitement des dates non standard

Les dates non standard sont celles qui ne suivent pas le format standard accepté, tel que “AAAA-MM-JJ”. Ces dates peuvent poser des problèmes lors de leur conversion en texte.
Identifier les problèmes courants
Les problèmes courants rencontrés lors de la conversion de dates non standard incluent :
Dates incomplètes
Les dates peuvent manquer d’un ou plusieurs composants, tels que l’année, le mois ou le jour.
Dates mal formatées
Les dates peuvent être dans un format différent du format standard, tel que “JJ/MM/AAAA” ou “MM-DD-YY”.
Dates ambiguës
Certaines dates peuvent être ambiguës, comme “03/04” qui peut être interprété comme “3 avril” ou “4 mars”.
Techniques de gestion
Plusieurs techniques peuvent être utilisées pour gérer les dates non standard :
-
-*Remplacement par des valeurs par défaut
Les dates incomplètes peuvent être complétées par des valeurs par défaut, telles que l’année en cours ou le mois en cours.
-*Conversion en un format standard
Les dates mal formatées peuvent être converties en un format standard à l’aide de fonctions telles que DATEVALUE() ou TEXTE().
-*Utilisation d’expressions régulières
Les expressions régulières peuvent être utilisées pour identifier et extraire les composants de date à partir de dates ambiguës.
Solutions de contournement
Lorsque les techniques standard ne fonctionnent pas, des solutions de contournement peuvent être utilisées :
-
-*Analyse manuelle
Les dates non standard peuvent être analysées manuellement et converties en texte en fonction du contexte.
-*Utilisation de bibliothèques tierces
Des bibliothèques tierces, telles que Moment.js, peuvent être utilisées pour gérer les dates non standard.
-*Conversion en un autre type de données
Les dates non standard peuvent être converties en un autre type de données, tel qu’un entier ou une chaîne, puis reconverties en texte lorsque nécessaire.
Tableaux de conversion

Les tableaux de conversion offrent un moyen automatisé et structuré de convertir des dates en texte dans Excel.
En créant un tableau contenant des paires de dates et de textes correspondants, vous pouvez utiliser la fonction RECHERCHEV pour rechercher rapidement la conversion de texte pour une date donnée.
Organisation des données de conversion
- Créez une colonne pour les dates et une colonne pour les textes de conversion correspondants.
- Triez le tableau par dates dans l’ordre croissant.
- Assurez-vous que les dates sont uniques et que les textes de conversion sont cohérents.
Utilisation des tableaux de conversion
Pour utiliser un tableau de conversion pour convertir une date en texte :
- Utilisez la fonction RECHERCHEV avec la date comme valeur de recherche.
- Spécifiez le tableau de conversion comme plage de recherche.
- Indiquez le numéro de colonne contenant les textes de conversion (généralement 2).
=RECHERCHEV(A2,TableauConversion,2,FAUX)
Meilleures pratiques et conseils
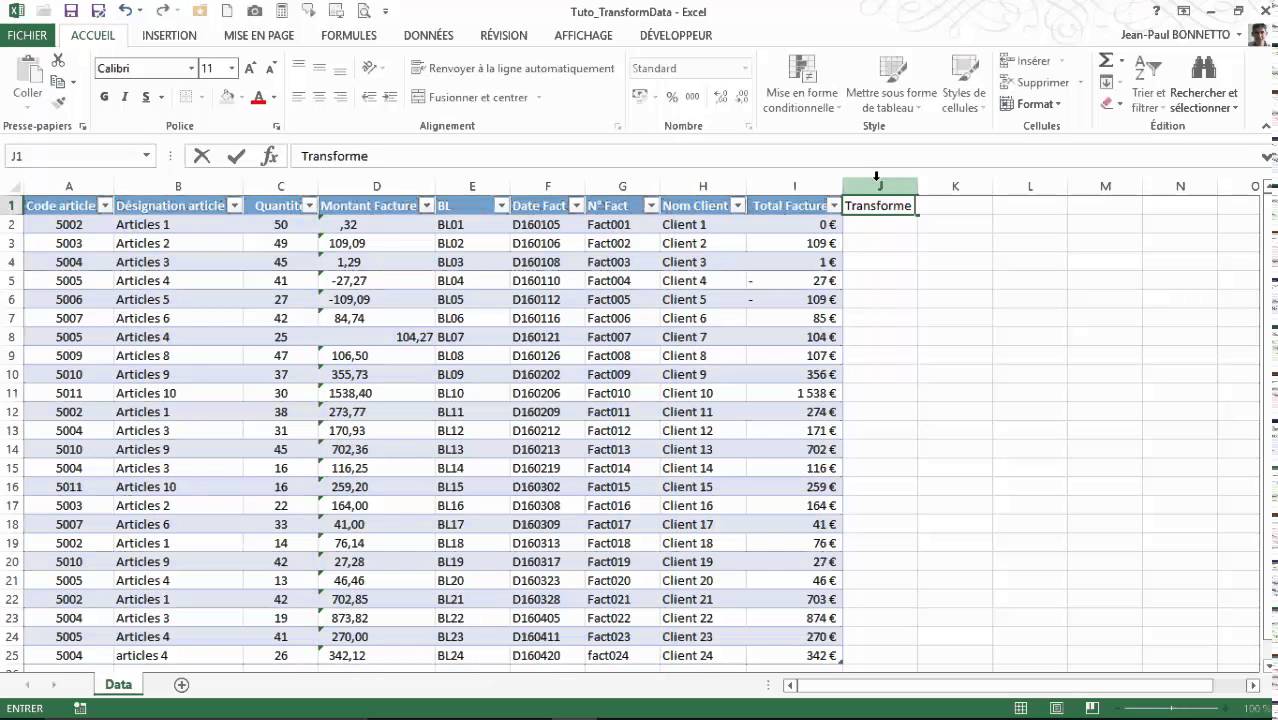
Pour garantir l’exactitude et l’efficacité de la conversion des dates en texte, il est essentiel d’adopter les meilleures pratiques et de suivre des conseils judicieux.
Éviter les erreurs courantes
*
-*Format de date incorrect
Assurez-vous que les dates sont au format correct avant de les convertir.
-
-*Dates non standard
Traitez les dates non standard en utilisant des fonctions personnalisées ou des tableaux de conversion.
-*Gestion des dates vides
Définissez une valeur par défaut ou une action spécifique pour gérer les dates vides.
Meilleures pratiques
*
-*Utiliser des fonctions intégrées
Excel propose des fonctions intégrées telles que TEXTE et DATEVAL pour convertir les dates en texte.
-
-*Créer des formats de texte personnalisés
Définissez des formats de texte personnalisés pour afficher les dates dans le format souhaité.
-*Vérifier les résultats
Vérifiez toujours les résultats de la conversion pour éviter les erreurs.
Ressources supplémentaires
* [Documentation Microsoft sur la conversion de dates en texte](https://support.microsoft.com/fr-fr/office/convertir-une-date-en-texte-dans-excel-64026275-d467-436a-8372-2b43377b9c6b)
[Tutoriel sur la conversion de dates en texte dans Excel](https
//www.excel-easy.com/examples/convert-date-to-text.html)
En maîtrisant les techniques décrites dans ce guide, vous pourrez transformer les dates en texte avec aisance et précision dans Excel. Que vous soyez un débutant ou un utilisateur expérimenté, ce guide vous fournira les connaissances et les outils nécessaires pour tirer le meilleur parti de vos données temporelles et les présenter de manière informative et significative.


