Comment Supprimer Un Texte Sur Word est un guide complet qui vous aidera à maîtriser les différentes techniques de suppression de texte dans Microsoft Word. Que vous soyez un utilisateur débutant ou avancé, ce guide vous fournira les connaissances et les compétences nécessaires pour supprimer efficacement du texte et améliorer vos documents.
Dans ce guide, nous allons explorer les différentes méthodes de suppression de texte, des raccourcis clavier aux macros avancées. Nous aborderons également les spécificités de la suppression de texte dans les tableaux et fournirons des réponses aux questions fréquemment posées.
Supprimer du texte dans Microsoft Word
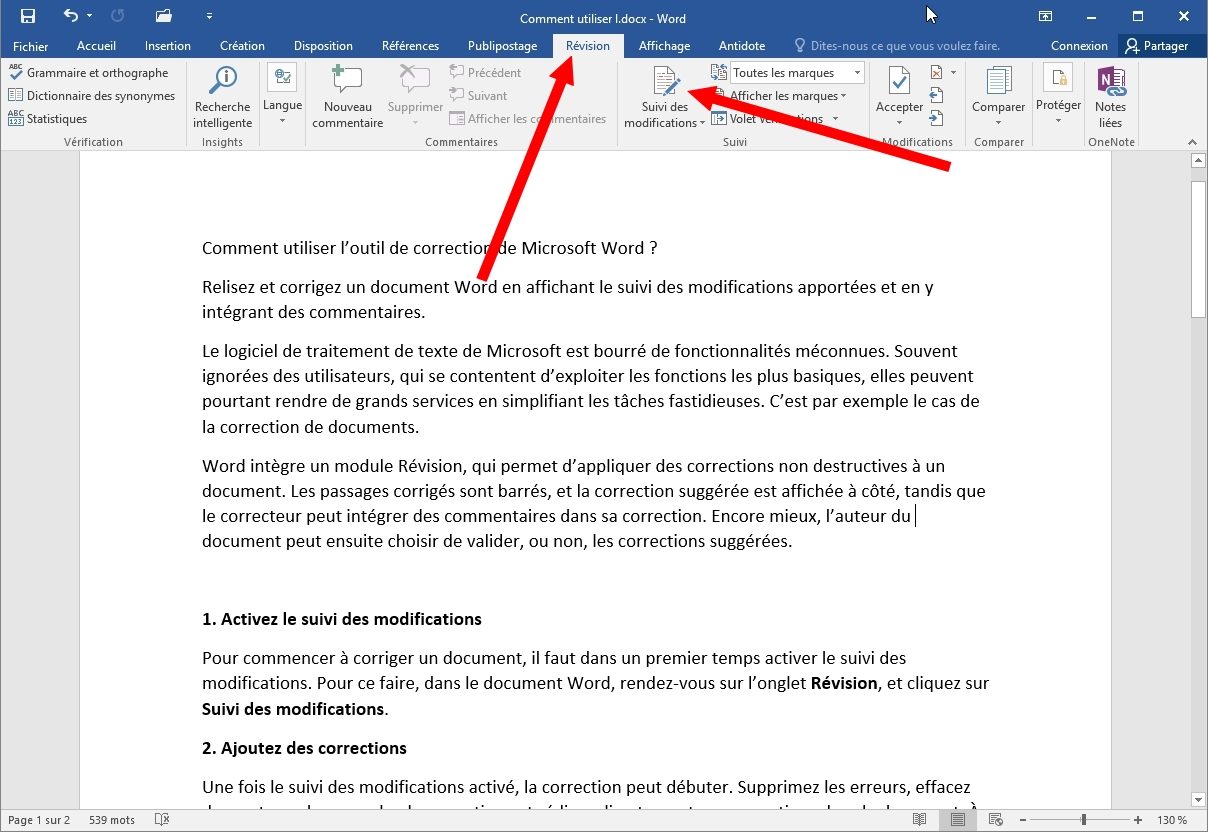
Supprimer du texte dans Microsoft Word est une tâche courante que vous pouvez effectuer de plusieurs façons. Cet article explique la fonction “Supprimer” et son utilisation, ainsi que les étapes détaillées pour supprimer du texte à l’aide de la touche Suppr et les raccourcis clavier.
Fonction “Supprimer”
La fonction “Supprimer” supprime le texte sélectionné ou le caractère situé à droite du curseur. Vous pouvez accéder à cette fonction via le menu “Edition” ou en utilisant la touche Suppr de votre clavier.
Suppression de texte à l’aide de la touche Suppr
Pour supprimer du texte à l’aide de la touche Suppr, suivez ces étapes :
- Sélectionnez le texte que vous souhaitez supprimer.
- Appuyez sur la touche Suppr.
- Le texte sélectionné sera supprimé.
Raccourcis clavier pour supprimer du texte, Comment Supprimer Un Texte Sur Word
En plus de la touche Suppr, vous pouvez utiliser les raccourcis clavier suivants pour supprimer du texte :
-
-*Supprimer le caractère à gauche du curseur
Ctrl + Suppr
-*Supprimer le mot à gauche du curseur
Ctrl + Retour arrière
-*Supprimer la ligne entière
Ctrl + Entrée
Supprimer du texte avec des raccourcis clavier

Les raccourcis clavier sont des combinaisons de touches qui vous permettent d’effectuer des actions rapidement dans Word. Pour supprimer du texte, vous pouvez utiliser les raccourcis suivants :
- Supprimer(Del) : Supprime le caractère situé à droite du curseur.
- Retour arrière(Backspace) : Supprime le caractère situé à gauche du curseur.
La différence entre les raccourcis “Supprimer” et “Retour arrière” est que “Supprimer” supprime le caractère suivant, tandis que “Retour arrière” supprime le caractère précédent. Par exemple, si vous souhaitez supprimer la lettre “a” dans le mot “chat”, vous pouvez utiliser “Supprimer” car la lettre “a” se trouve à droite du curseur.
Si vous souhaitez supprimer la lettre “c”, vous pouvez utiliser “Retour arrière” car la lettre “c” se trouve à gauche du curseur.
Les raccourcis clavier sont utiles lorsque vous souhaitez supprimer rapidement de grandes quantités de texte. Par exemple, si vous souhaitez supprimer un paragraphe entier, vous pouvez placer le curseur au début du paragraphe et appuyer sur “Supprimer” jusqu’à ce que le paragraphe soit supprimé.
Supprimer du texte avec des es de formatage
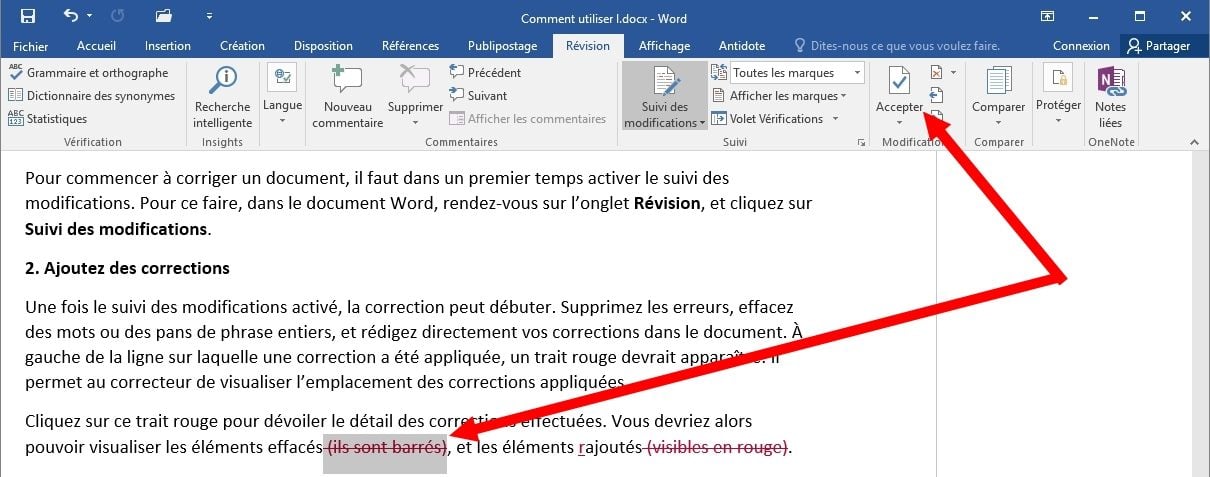
La fonction “Effacer la mise en forme” supprime toute la mise en forme appliquée au texte sélectionné, y compris la police, la taille, la couleur et le style. Cela peut être utile lorsque vous souhaitez supprimer rapidement la mise en forme d’un bloc de texte et le ramener à son style par défaut.
Pour utiliser la fonction “Effacer la mise en forme”, sélectionnez le texte que vous souhaitez modifier, puis cliquez sur l’icône “Effacer la mise en forme” dans la barre d’outils “Police”.Vous pouvez également supprimer uniquement la mise en forme du texte sans supprimer le texte lui-même en utilisant le raccourci clavier Ctrl+Espace.
Cela supprimera toute la mise en forme du texte sélectionné, mais laissera le texte lui-même intact.Outre la fonction “Effacer la mise en forme”, il existe d’autres es de formatage qui peuvent être utilisées pour supprimer du texte. Par exemple, vous pouvez utiliser la commande “Supprimer” pour supprimer le texte sélectionné, ou vous pouvez utiliser la commande “Couper” pour supprimer le texte sélectionné et le copier dans le presse-papiers.
Supprimer du texte dans un tableau
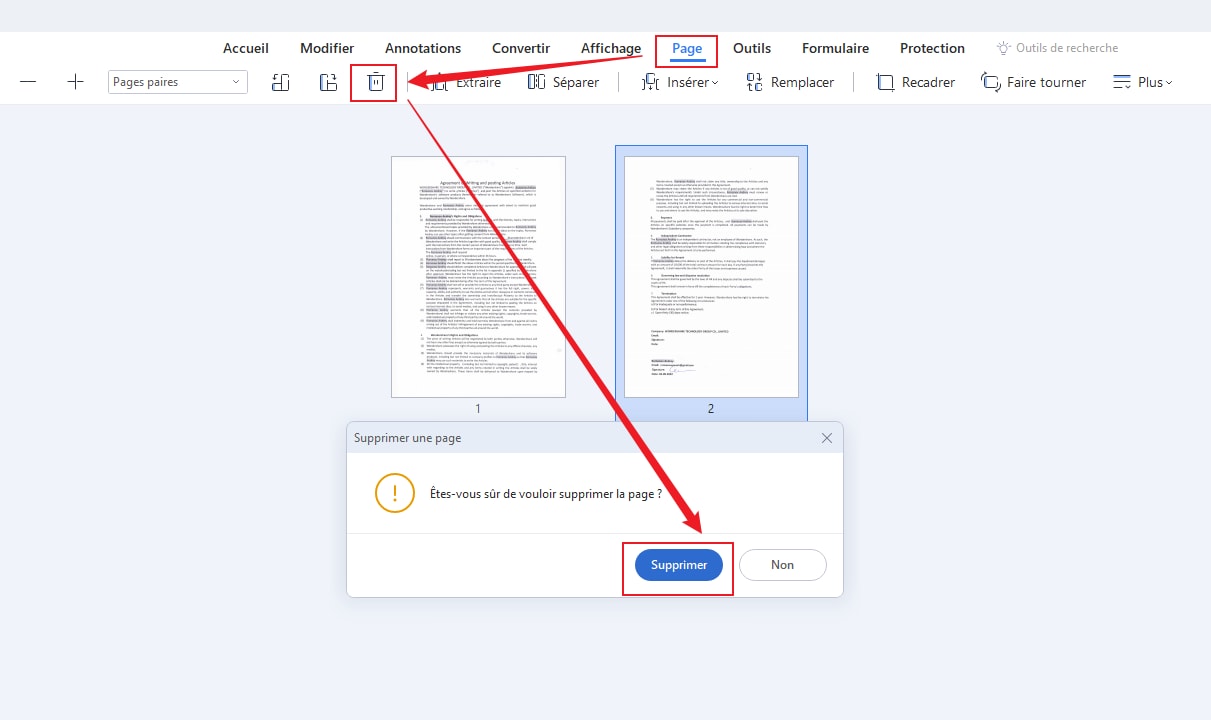
Dans un tableau Microsoft Word, vous pouvez supprimer du texte de différentes manières, selon que vous souhaitiez supprimer des cellules, des lignes ou des colonnes entières.
Supprimer des cellules
Pour supprimer une seule cellule, placez le curseur dans la cellule et appuyez sur la touche Suppr. Pour supprimer plusieurs cellules adjacentes, sélectionnez-les en faisant glisser le curseur dessus, puis appuyez sur la touche Suppr.
Supprimer des lignes
Pour supprimer une ligne, placez le curseur n’importe où sur la ligne et appuyez sur Ctrl + Suppr. Pour supprimer plusieurs lignes adjacentes, sélectionnez-les en faisant glisser le curseur dessus, puis appuyez sur Ctrl + Suppr.
Supprimer des colonnes
Pour supprimer une colonne, placez le curseur n’importe où dans la colonne et appuyez sur Alt + Suppr. Pour supprimer plusieurs colonnes adjacentes, sélectionnez-les en faisant glisser le curseur dessus, puis appuyez sur Alt + Suppr.
Options avancées
Word propose des options avancées pour la suppression de texte dans les tableaux, notamment :*
-*Supprimer les cellules fusionnées
Sélectionnez les cellules fusionnées et appuyez sur Alt + Suppr, puis choisissez “Fusionner les cellules” dans le menu contextuel.
-
-*Supprimer les cellules vides
Sélectionnez la plage de cellules contenant les cellules vides, puis accédez à l’onglet “Accueil” et cliquez sur “Rechercher et sélectionner” > “Sélectionner” > “Cellules vides”. Appuyez ensuite sur la touche Suppr.
-*Supprimer les lignes ou colonnes vides
Sélectionnez la ligne ou la colonne vide, puis accédez à l’onglet “Disposition” et cliquez sur “Supprimer” > “Lignes” ou “Colonnes”.
Supprimer du texte avec des macros: Comment Supprimer Un Texte Sur Word

Les macros sont des programmes automatisés que vous pouvez créer dans Microsoft Word pour effectuer des tâches répétitives. Elles peuvent être très utiles pour supprimer du texte spécifique, surtout si vous devez le faire fréquemment.
Voici un exemple de macro que vous pouvez utiliser pour supprimer du texte spécifique :
“`Sub SupprimerTexte() ‘ Remplacez “texte à supprimer” par le texte que vous souhaitez supprimer Dim TexteASupprimer As String TexteASupprimer = “texte à supprimer” ‘ Sélectionnez le texte à supprimer Selection.Find.ClearFormatting
Selection.Find.Text = TexteASupprimer Selection.Find.Execute ‘ Supprimez le texte sélectionné Selection.DeleteEnd Sub“`
Pour utiliser cette macro, copiez-la dans l’éditeur Visual Basic de Word (développez l’onglet “Affichage” et cliquez sur “Macros”). Ensuite, enregistrez et fermez l’éditeur. Vous pouvez maintenant exécuter la macro en cliquant sur l’onglet “Affichage”, puis sur “Macros” et enfin sur le nom de la macro.
Avantages de l’utilisation de macros pour supprimer du texte
- Automatisation : les macros peuvent automatiser des tâches répétitives, ce qui vous fait gagner du temps et des efforts.
- Précision : les macros exécutent toujours les mêmes étapes, ce qui garantit la précision.
- Personnalisation : vous pouvez personnaliser les macros pour répondre à vos besoins spécifiques.
Inconvénients de l’utilisation de macros pour supprimer du texte
- Complexité : la création de macros peut être complexe, surtout pour les utilisateurs débutants.
- Dépendance : les macros dépendent de l’environnement Word spécifique dans lequel elles ont été créées, ce qui peut entraîner des problèmes si vous utilisez des versions différentes de Word.
- Sécurité : les macros peuvent contenir du code malveillant, il est donc important d’être prudent lorsque vous les utilisez.
En suivant les étapes décrites dans ce guide, vous serez en mesure de supprimer du texte dans Microsoft Word avec précision et efficacité. Que vous souhaitiez supprimer des caractères, des mots, des lignes ou des paragraphes entiers, vous trouverez ici les techniques adaptées à vos besoins.
N’hésitez pas à utiliser les raccourcis clavier et les autres fonctionnalités avancées pour accélérer votre processus de suppression de texte et améliorer votre productivité dans Microsoft Word.


