Découvrez Comment Barrer Un Texte Sur Word, un guide complet qui vous dévoile toutes les techniques pour barrer du texte dans Microsoft Word, avec des raccourcis clavier, des options de barre d’outils et des personnalisations avancées.
Techniques de barré de texte

Le barré de texte est une fonctionnalité de Microsoft Word qui permet de souligner du texte avec une ligne horizontale. Il existe plusieurs techniques pour barrer du texte dans Word, chacune ayant ses avantages et ses inconvénients.
Les principales techniques de barré de texte dans Word sont les suivantes :
- La commande Barré
- Le raccourci clavier
- Le style de caractère
- Le code HTML
La commande Barré
La commande Barré est la méthode la plus simple pour barrer du texte dans Word. Elle se trouve dans l’onglet Accueil, dans le groupe Police. Pour barrer du texte à l’aide de la commande Barré, sélectionnez le texte souhaité, puis cliquez sur le bouton Barré.
Avantages :
- Simple et rapide à utiliser
- Permet de barrer du texte de manière uniforme
Inconvénients :
- Peut être difficile à utiliser pour barrer du texte dans des documents complexes
- Ne permet pas de personnaliser l’apparence du barré
Barré de texte à l’aide de raccourcis clavier
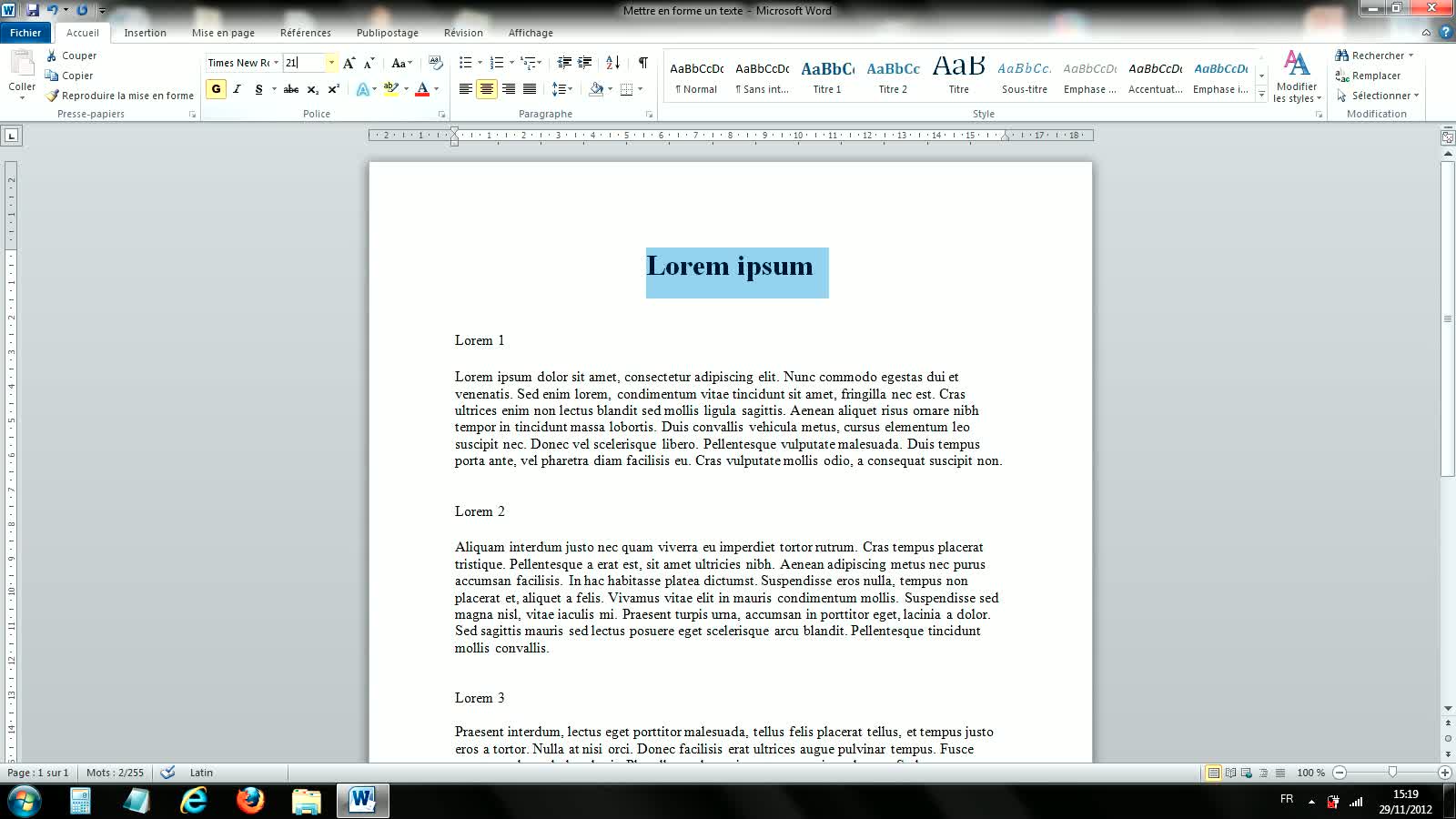
Les raccourcis clavier offrent un moyen rapide et efficace de barrer du texte dans Microsoft Word. Ils vous permettent d’appliquer rapidement le style de police barré à une sélection de texte, ce qui peut être utile pour indiquer une erreur ou une suppression.
Pour barrer du texte à l’aide de raccourcis clavier, suivez les étapes suivantes :
Raccourcis clavier pour le barré de texte
- Windows :Ctrl + T
- Mac :Cmd + T
Pour utiliser ces raccourcis, sélectionnez le texte que vous souhaitez barrer, puis appuyez sur la combinaison de touches appropriée. Le texte sélectionné sera immédiatement barré.
Conseils pour mémoriser les raccourcis
- Associer le raccourci à une action :Rappelez-vous que “T” représente “Texte barré”.
- Pratique :Utilisez régulièrement les raccourcis pour les mémoriser.
- Créer un aide-mémoire :Notez les raccourcis clavier sur un pense-bête ou une feuille de calcul pour référence.
Barré de texte à l’aide de la barre d’outils
La barre d’outils de Word offre une icône dédiée au barré de texte. Cette icône se trouve généralement dans le groupe “Police” de la barre d’outils.Pour barrer du texte à l’aide de la barre d’outils, sélectionnez le texte que vous souhaitez barrer, puis cliquez sur l’icône “Barré de texte”.
Le texte sélectionné sera immédiatement barré.
Utilisation de l’icône “Barré de texte”
L’icône “Barré de texte” peut être utilisée pour barrer du texte dans divers contextes, notamment :
- Pour indiquer une erreur ou une suppression dans un document.
- Pour mettre en évidence un mot ou une phrase spécifique dans un texte.
- Pour créer des listes de tâches ou des listes de contrôle où les éléments terminés peuvent être barrés.
- Pour ajouter un effet décoratif au texte.
Barré de texte à l’aide du menu Format

Le menu Format propose une option dédiée au barré de texte. Cette méthode permet de barrer un texte de manière simple et rapide.
Accès au menu Format, Comment Barrer Un Texte Sur Word
Pour accéder au menu Format, cliquez sur l’onglet “Format” situé dans la barre de menus supérieure de Microsoft Word.
Identification de l’option de barré de texte
Dans le menu Format, recherchez la section “Police”. L’option de barré de texte est représentée par une icône en forme de lettre “S” barrée. Elle se trouve généralement dans la partie inférieure de la section.
Utilisation de l’option de barré de texte
Pour barrer un texte à l’aide du menu Format, sélectionnez le texte que vous souhaitez barrer, puis cliquez sur l’icône de barré de texte. Le texte sélectionné sera immédiatement barré.
Personnalisation du barré de texte: Comment Barrer Un Texte Sur Word
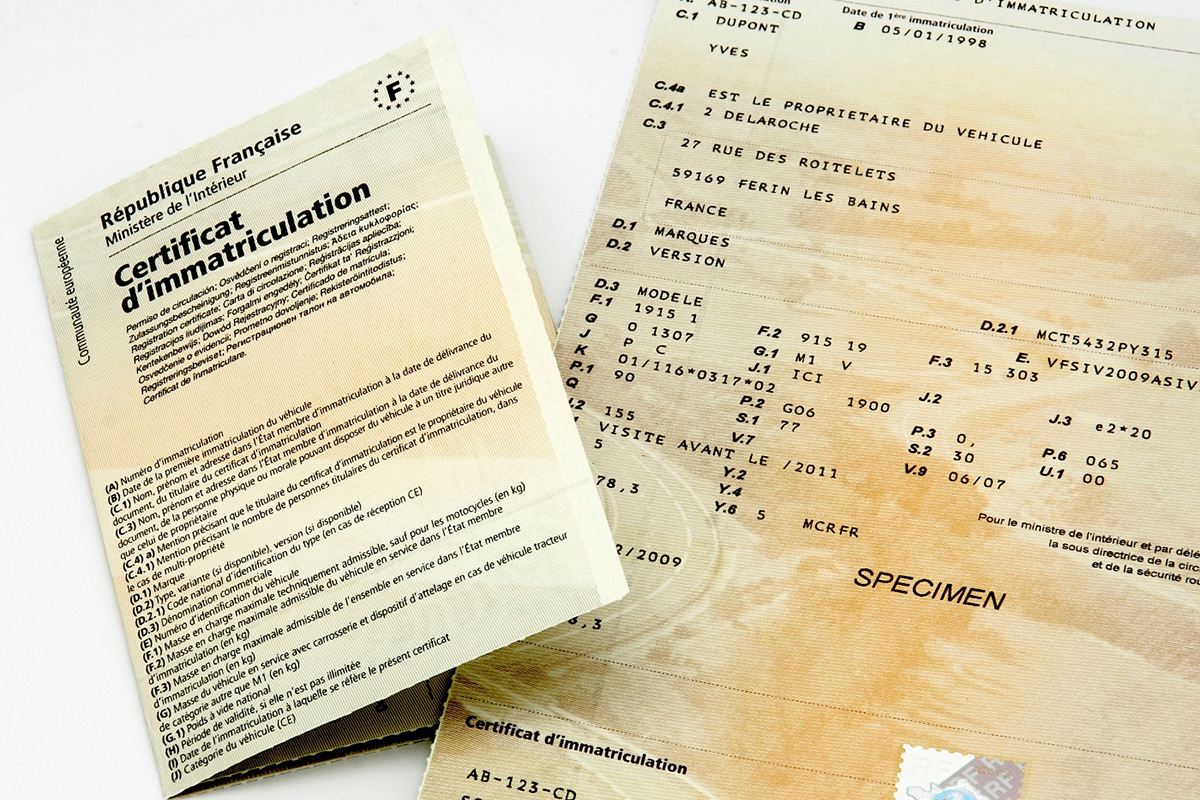
En plus de l’application du barré de texte, vous pouvez également le personnaliser pour qu’il corresponde à vos préférences ou aux exigences de votre document. Voici les options de personnalisation disponibles :
Modifier l’épaisseur du barré de texte
Vous pouvez modifier l’épaisseur du barré de texte pour le rendre plus visible ou plus subtil. Pour ce faire, sélectionnez le texte barré, puis cliquez sur l’onglet “Accueil” dans le ruban. Dans le groupe “Police”, recherchez l’option “Épaisseur du barré de texte” et sélectionnez l’épaisseur souhaitée dans le menu déroulant.
Choisir une couleur de barré de texte
Vous pouvez également choisir une couleur de barré de texte pour le distinguer du texte normal. Sélectionnez le texte barré, puis cliquez sur l’onglet “Accueil” dans le ruban. Dans le groupe “Police”, cliquez sur la flèche vers le bas à côté de l’option “Couleur du barré de texte” et sélectionnez la couleur souhaitée dans la palette.
Ajouter des effets spéciaux au barré de texte
Microsoft Word vous permet d’ajouter des effets spéciaux au barré de texte pour lui donner un aspect plus décoratif. Sélectionnez le texte barré, puis cliquez sur l’onglet “Accueil” dans le ruban. Dans le groupe “Police”, cliquez sur la flèche vers le bas à côté de l’option “Effets de barré de texte” et sélectionnez l’effet souhaité dans le menu déroulant.
Que vous souhaitiez mettre en évidence des informations ou créer des listes de tâches à rayer, maîtriser l’art de barrer du texte dans Word vous permettra d’améliorer l’efficacité et la clarté de vos documents.


