Comment Courber Un Texte Sur Powerpoint – Dans le monde des présentations PowerPoint, courber du texte peut transformer vos diapositives en chefs-d’œuvre visuels. Que vous souhaitiez créer des logos accrocheurs, des titres captivants ou des diagrammes explicites, cet article vous guidera à travers les techniques éprouvées pour courber du texte dans PowerPoint, en débloquant tout son potentiel créatif.
Avec des instructions étape par étape et des conseils de personnalisation, vous maîtriserez l’art de courber le texte pour améliorer la lisibilité, mettre en valeur les informations clés et captiver votre public.
Introduction

Courber du texte dans PowerPoint peut considérablement améliorer l’impact visuel des présentations. En créant des formes courbes avec du texte, vous pouvez attirer l’attention sur des points clés, guider le regard des spectateurs et créer un effet dynamique et attrayant.
Voici quelques exemples de situations où le texte incurvé peut être particulièrement efficace :
Exemple 1
- Pour mettre en évidence des titres ou des en-têtes, les rendant plus visibles et attrayants.
- Pour créer des chemins de texte qui guident le regard du spectateur à travers une diapositive, les aidant à suivre le flux logique de votre présentation.
- Pour ajouter de la profondeur et de la dimension aux graphiques et aux diagrammes, en créant des effets visuels saisissants.
Méthodes pour courber du texte

Il existe deux méthodes principales pour courber du texte dans PowerPoint :
Méthode de l’arc de texte
Cette méthode utilise l’outil ” Courber le texte ” pour créer un arc de texte.
- Sélectionnez le texte que vous souhaitez courber.
- Dans l’onglet ” Insertion “, cliquez sur ” Zone de texte ” puis sur ” Dessiner une zone de texte “.
- Dessinez une zone de texte en forme d’arc.
- Sélectionnez la zone de texte et le texte, puis cliquez sur l’onglet ” Format “.
- Dans le groupe ” Organiser “, cliquez sur ” Courber le texte “.
- Sélectionnez le type de courbure souhaité.
Fonction “Forme du texte”
Cette méthode utilise la fonction ” Forme du texte ” pour transformer le texte en une forme incurvée.
- Sélectionnez le texte que vous souhaitez courber.
- Dans l’onglet ” Insertion “, cliquez sur ” Forme du texte “.
- Sélectionnez la forme incurvée souhaitée.
- Le texte prendra la forme de la forme sélectionnée.
Avantages et inconvénients :
Méthode de l’arc de texte :
- Avantages :
- Plus de contrôle sur la forme de la courbe.
- Permet de créer des courbes complexes.
- Inconvénients :
- Plus complexe à utiliser.
- Peut être difficile de modifier la courbe ultérieurement.
Fonction “Forme du texte :
- Avantages :
- Plus facile à utiliser.
- Permet de créer rapidement des courbes simples.
- Inconvénients :
- Moins de contrôle sur la forme de la courbe.
- Ne permet pas de créer des courbes complexes.
Options de personnalisation: Comment Courber Un Texte Sur Powerpoint
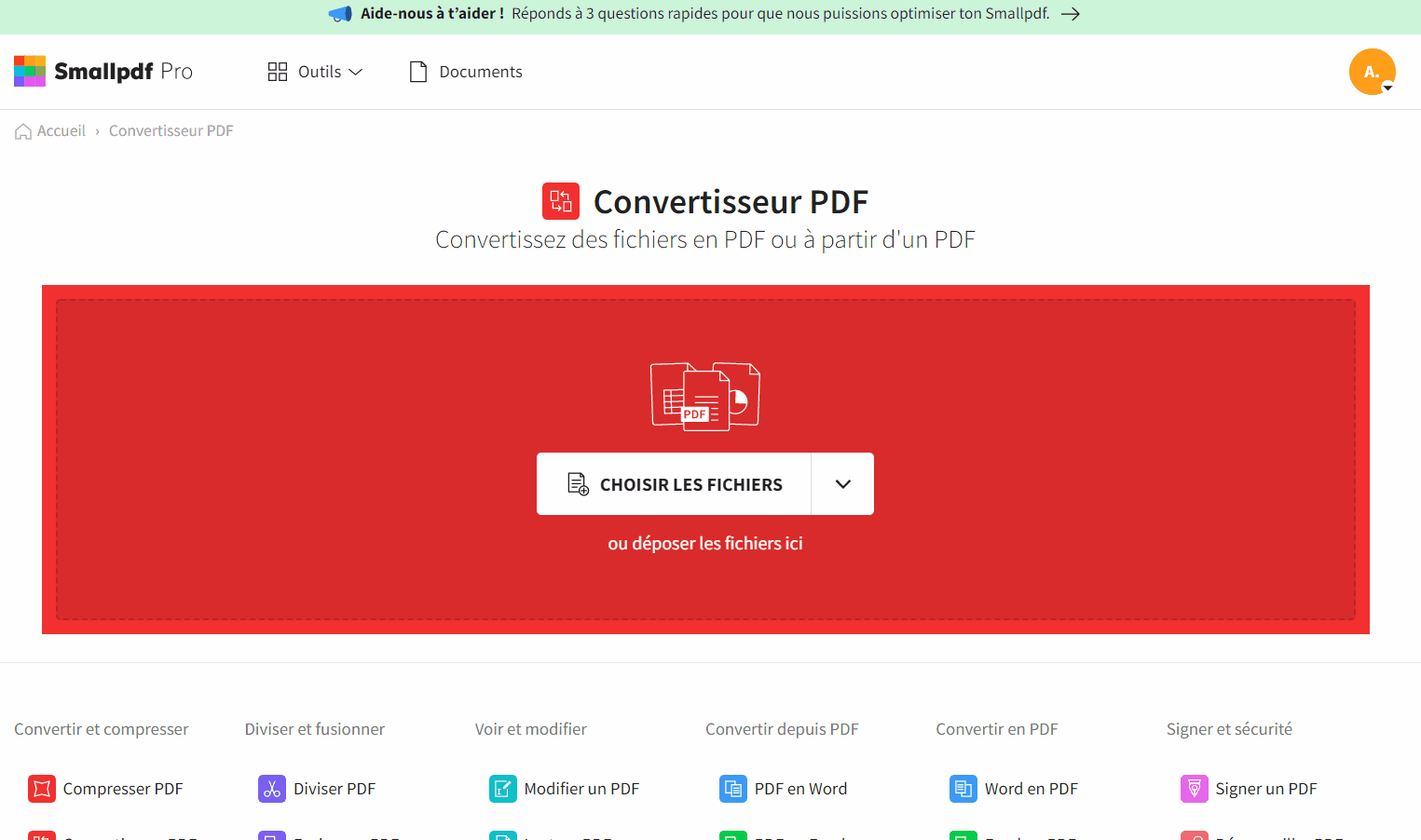
Une fois que vous avez créé du texte incurvé, vous pouvez le personnaliser à votre guise. Vous pouvez modifier la taille de la police, la couleur, l’espacement et la courbure du texte pour créer un effet visuel unique.
Pour personnaliser le texte incurvé, sélectionnez-le, puis cliquez sur l’onglet “Format” dans le ruban. Dans le groupe “Police”, vous pouvez modifier la taille de la police, la couleur et l’espacement.
Ajustement de la courbure
Pour ajuster la courbure du texte, cliquez sur l’onglet “Format de forme” dans le ruban. Dans le groupe “Courbe”, vous pouvez utiliser les curseurs pour ajuster la courbure horizontale et verticale du texte.
Orientation du texte
Vous pouvez également modifier l’orientation du texte incurvé. Pour ce faire, cliquez sur l’onglet “Format de forme” dans le ruban. Dans le groupe “Rotation”, vous pouvez utiliser les curseurs pour faire pivoter le texte dans le sens des aiguilles d’une montre ou dans le sens inverse.
Conseils pour créer des courbes harmonieuses
Voici quelques conseils pour créer des courbes harmonieuses et esthétiques :
- Utilisez une taille de police adaptée à la courbure du texte. Une taille de police trop grande peut rendre le texte difficile à lire, tandis qu’une taille de police trop petite peut le rendre difficile à voir.
- Choisissez une couleur de police qui contraste avec l’arrière-plan. Cela permettra au texte de ressortir et d’être plus facile à lire.
- Ajustez l’espacement du texte pour qu’il soit uniforme et agréable à l’œil.
- Faites des essais avec différentes courbures et orientations jusqu’à ce que vous trouviez un effet qui vous plaît.
Utilisation créative du texte incurvé

Le texte incurvé dans PowerPoint offre des possibilités créatives infinies pour améliorer l’attrait visuel des présentations. En exploitant ses capacités, les présentateurs peuvent créer des présentations captivantes et mémorables.
Les applications créatives du texte incurvé incluent :
Logos et titres accrocheurs
Le texte incurvé peut transformer les logos et les titres en éléments accrocheurs. En courbant le texte le long d’un chemin personnalisé, les présentateurs peuvent créer des effets visuels saisissants qui captent l’attention du public. Par exemple, un logo d’entreprise peut être courbé pour suivre le contour d’un produit ou un titre de présentation peut être courbé pour créer une impression de mouvement.
Diagrammes et graphiques engageants
Le texte incurvé peut ajouter une touche de créativité aux diagrammes et graphiques. En courbant les étiquettes de données ou les légendes, les présentateurs peuvent améliorer la lisibilité et créer des visuels plus engageants. Par exemple, un graphique à secteurs peut être courbé pour souligner un segment de données particulier, ou un diagramme de Venn peut être courbé pour montrer les relations entre les ensembles.
Exemples de présentations efficaces, Comment Courber Un Texte Sur Powerpoint
De nombreuses présentations efficaces utilisent le texte incurvé de manière créative. Par exemple, la présentation “L’avenir du marketing” de Seth Godin utilise le texte incurvé pour créer un titre accrocheur et des points clés mémorables. La présentation “L’art de la persuasion” de Guy Kawasaki utilise le texte incurvé pour ajouter une touche d’humour et d’engagement aux diapositives.
Conclusion

En résumé, courber du texte dans PowerPoint est une technique polyvalente qui peut améliorer l’impact visuel et la lisibilité des présentations.
Ses principaux avantages incluent :
- Amélioration de l’attrait visuel
- Soulignement des points clés
- Guider l’œil du public
Conseils supplémentaires
- Utilisez le texte incurvé avec parcimonie pour éviter de surcharger les diapositives.
- Choisissez des polices et des couleurs qui complètent le thème de la présentation.
- Expérimentez avec différentes options de courbure pour trouver celle qui convient le mieux à votre contenu.
Courber du texte dans PowerPoint est un outil puissant qui peut élever vos présentations à de nouveaux sommets. En utilisant les techniques décrites dans cet article, vous pouvez créer des diapositives visuellement attrayantes qui laissent une impression durable sur votre public.
N’hésitez pas à expérimenter avec différentes options de personnalisation et à explorer les possibilités créatives pour exploiter pleinement le potentiel du texte incurvé.


