Comment Inserer Une Zone De Texte Sur Google Docs – Découvrez comment insérer une zone de texte dans Google Docs et personnalisez-la pour répondre à vos besoins. Que vous souhaitiez ajouter des commentaires, des notes ou créer des formulaires interactifs, ce guide vous guidera à travers toutes les étapes.
Apprenez à modifier la taille, la couleur, la police et les options de formatage avancées pour créer des zones de texte attrayantes et fonctionnelles. Explorez des techniques avancées pour utiliser les zones de texte dans des mises en page complexes et les intégrer à d’autres éléments de Google Docs.
Insertion de zone de texte dans Google Docs
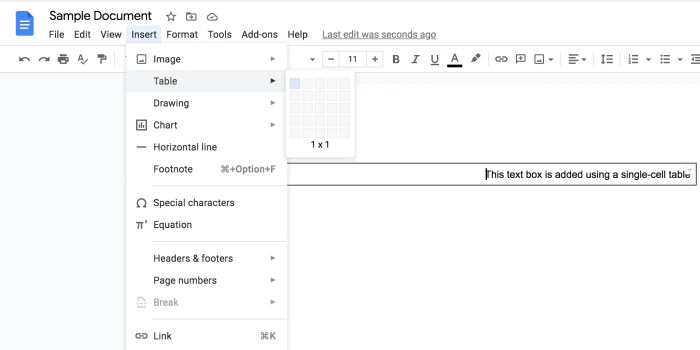
Les zones de texte permettent d’ajouter du texte décoratif ou des informations supplémentaires à vos documents Google Docs. Voici comment insérer une zone de texte dans Google Docs :
Méthode 1 : Utilisation du menu Insertion
- Cliquez sur le menu “Insertion”.
- Sélectionnez “Dessin”.
- Dans la barre d’outils du dessin, cliquez sur l’icône “Zone de texte”.
- Cliquez et faites glisser pour créer une zone de texte sur votre document.
Méthode 2 : Utilisation des raccourcis clavier
Pour insérer rapidement une zone de texte, vous pouvez utiliser le raccourci clavier :
Ctrl + Alt + T (Windows) Cmd + Option + T (Mac)
Pour exprimer votre gratitude à une amie, vous pouvez utiliser des textes émouvants disponibles sur Texte Pour Dire Merci A Une Amie . Après avoir inséré une zone de texte dans Google Docs, vous pouvez y coller le texte de remerciement.
Cela vous permettra de personnaliser votre message et de témoigner votre appréciation à votre amie.
Personnalisation de la zone de texte

Une fois que vous avez inséré une zone de texte, vous pouvez la personnaliser pour qu’elle corresponde à vos besoins et à votre style. Voici quelques options de personnalisation disponibles :
Taille et position :Vous pouvez redimensionner la zone de texte en faisant glisser ses poignées. Vous pouvez également la déplacer en cliquant et en faisant glisser son cadre.
Pour insérer une zone de texte dans Google Docs, il suffit de cliquer sur “Insertion” puis sur “Zone de texte”. Vous pouvez ensuite saisir le texte souhaité. Si vous souhaitez rédiger un message d’anniversaire pour votre meilleure amie, vous pouvez trouver de l’inspiration sur le site Texte Pour L’Anniversaire De Sa Meilleure Amie . Une fois que vous avez terminé, n’oubliez pas de cliquer sur “Enregistrer” pour sauvegarder vos modifications.
Options de formatage avancées
- Bordures :Vous pouvez ajouter une bordure à la zone de texte pour la faire ressortir. Choisissez parmi une variété de styles, de couleurs et d’épaisseurs de bordure.
- Ombres :Ajoutez une ombre à la zone de texte pour lui donner de la profondeur et de la dimension.
- Arrière-plan :Modifiez la couleur ou l’image d’arrière-plan de la zone de texte pour la rendre plus visible ou pour qu’elle corresponde au thème de votre document.
- Texte :Personnalisez le texte dans la zone de texte en modifiant la police, la taille, la couleur et l’alignement.
Utilisation de zones de texte pour des fins spécifiques

Les zones de texte peuvent être utilisées pour une variété de tâches spécifiques au-delà des commentaires et des notes. Voici quelques exemples :
Formulaires interactifs, Comment Inserer Une Zone De Texte Sur Google Docs
Les zones de texte peuvent être utilisées pour créer des formulaires interactifs qui permettent aux utilisateurs de saisir des informations. Par exemple, vous pouvez créer un formulaire de contact avec des zones de texte pour le nom, l’adresse e-mail et le message de l’utilisateur.
Sondages
Les zones de texte peuvent également être utilisées pour créer des sondages. Vous pouvez créer une liste de questions avec des zones de texte pour que les utilisateurs puissent fournir leurs réponses.
Citations
Les zones de texte peuvent être utilisées pour mettre en évidence des citations ou des extraits de texte importants. Vous pouvez utiliser la fonction de mise en forme du texte pour modifier l’apparence de la zone de texte et la faire ressortir du reste du document.
Techniques avancées avec les zones de texte: Comment Inserer Une Zone De Texte Sur Google Docs

Les zones de texte ne sont pas seulement des éléments statiques. Elles peuvent être utilisées pour créer des mises en page complexes et interactives dans Google Docs.
Voici quelques techniques avancées que vous pouvez utiliser avec les zones de texte :
Utiliser les zones de texte pour créer des mises en page complexes
Les zones de texte peuvent être utilisées pour créer des mises en page complexes, telles que des brochures, des dépliants et des présentations. En utilisant des zones de texte de différentes tailles et formes, vous pouvez créer des mises en page visuellement attrayantes et faciles à lire.
Par exemple, vous pouvez utiliser une zone de texte pour créer un titre, une autre pour le corps du texte et une autre pour une image. Vous pouvez ensuite disposer ces zones de texte de manière à créer une mise en page visuellement attrayante.
Utiliser les zones de texte avec d’autres éléments de Google Docs
Les zones de texte peuvent être utilisées avec d’autres éléments de Google Docs, tels que des images et des tableaux. Cela vous permet de créer des documents plus visuels et interactifs.
Par exemple, vous pouvez utiliser une zone de texte pour ajouter une légende à une image ou pour créer un tableau des matières. Vous pouvez également utiliser des zones de texte pour créer des formulaires interactifs que les utilisateurs peuvent remplir.
En maîtrisant l’utilisation des zones de texte dans Google Docs, vous pouvez améliorer la clarté, l’organisation et l’engagement de vos documents. Que vous soyez un étudiant, un professionnel ou un créateur de contenu, ce guide vous fournira les connaissances et les compétences nécessaires pour tirer le meilleur parti de cette fonctionnalité puissante.


